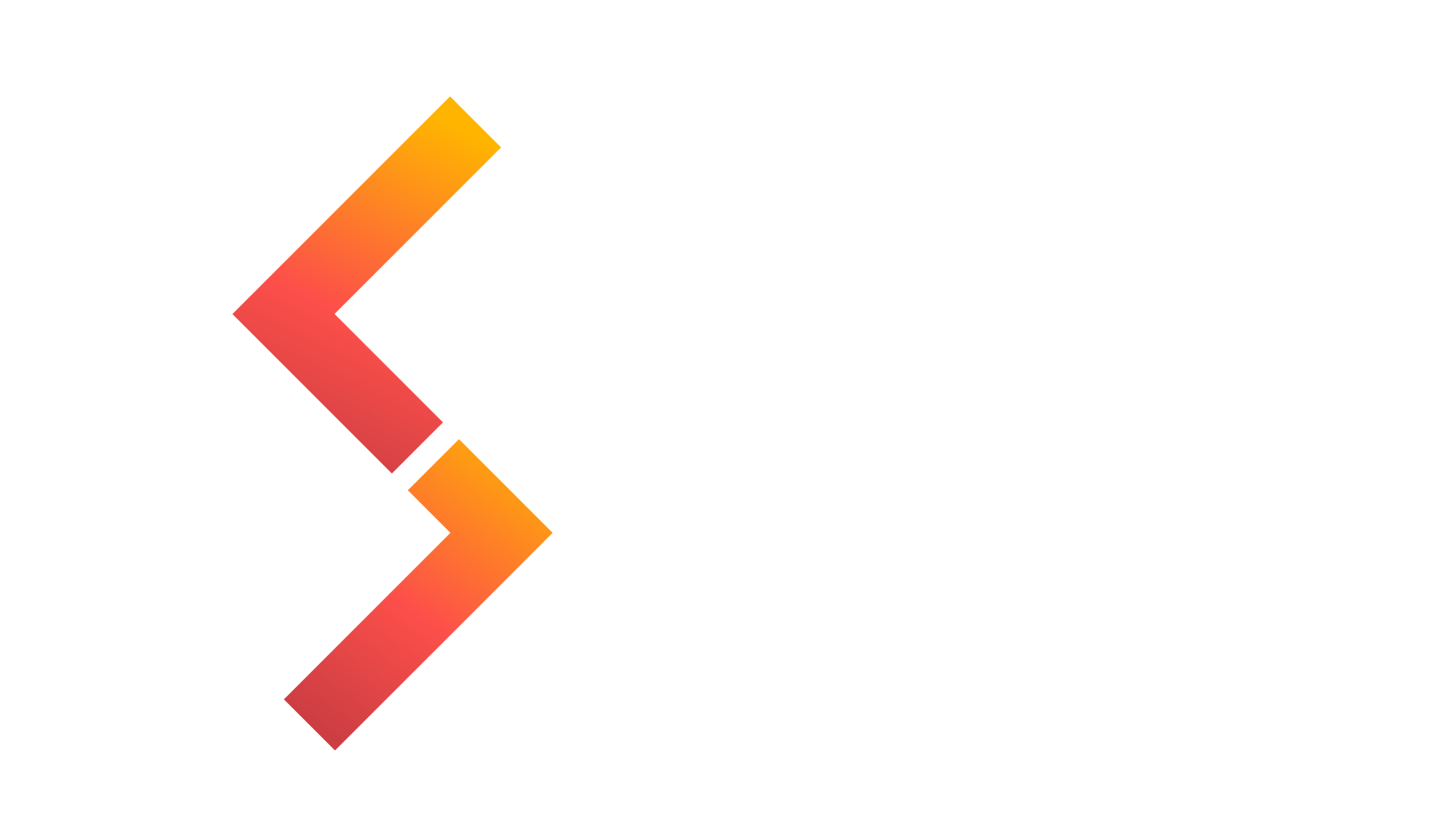How to Install Jupyter Notebook
Published by
sanya sanya
Python is necessary to install the Jupyter Notebook even though Jupyter supports many other programming languages. Python 3.3 or later, or Python 2.7, are required for Jupyter installation. Jupyter can be installed using two methods:
- Using Pip
- Using Anaconda
Using Pip
If you already have Python installed on your system, you can use pip to install Jupyter Notebook. To install Jupyter Notebook with pip. Follow the below given steps for windows and MacOS.
For Windows:
-
Install Python: If you do not already have Python installed on your system, you will need to download and install it. You can download Python from the official website: https://www.python.org/downloads/.
-
Install pip: The Python package manager Pip is used to set up and maintain Python packages. Pip is often pre-installed with Python. However, you might need to install pip separately depending on how you installed Python.
Pip should come installed with Python by default if you are running version 2.7.9 or later (including Python 3.x). Running the command pip --version in a terminal or command prompt will show you if pip is installed or not.
pip --versionIf you do not have pip installed you can download the pip installation script from the official website (https://bootstrap.pypa.io/get-pip.py) and run the below command in the same directory (folder).
python get-pip.py -
Install Jupyter Notebook: Once you have pip installed, you can use it to install Jupyter Notebook. First, make sure you are using the most recent version of pip, since some dependencies may not work with previous versions and then run the following command in your terminal or command prompt:
pip3 install --upgrade pip pip3 install jupyter -
Launch Jupyter Notebook: After you have installed Jupyter Notebook, you can launch it by running the following command in your terminal or command prompt:
jupyter notebookThis will open Jupyter Notebook in your default web browser.
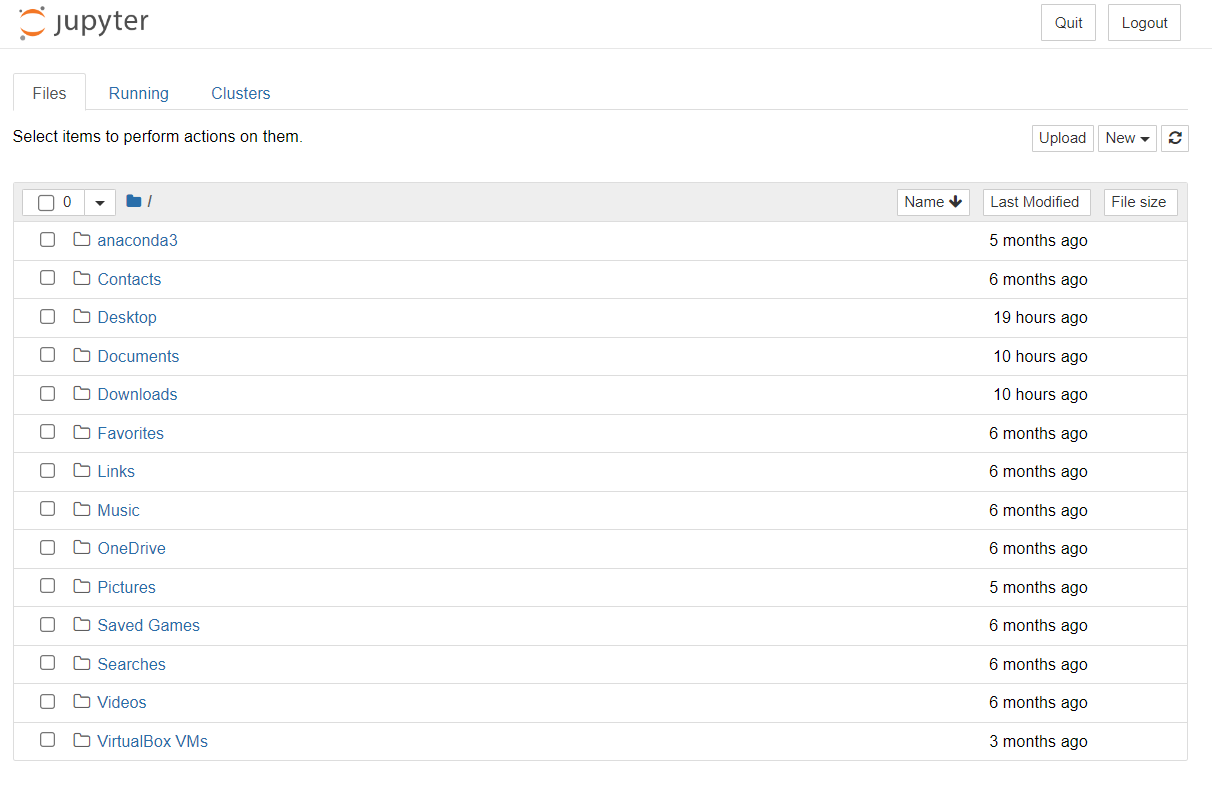
For MacOS
-
Install Python. Install the latest version of python on MacOS from official website of python https://www.python.org/downloads/.
-
Install pip. verify that pip3 and python3 are installed properly. If not then install pip first.
python3 --version pip3 --version -
Install Jupyter Notebook. Firstly check and upgrade the pip version and then run the following commands in the terminal to install the jupyter notebook.
pip3 install --upgrade pip pip3 install jupyter -
Launch Jupyter Notebook. Run the command jupyter notebook to launch the notebook.
2. Using Anaconda
For Windows
Anaconda is a popular open-source distribution of the Python and R programming languages for data science and machine learning. It includes many pre-installed packages, tools, and libraries that are commonly used in data science workflows. Anaconda offers a uniform environment for data science projects and simplifies the installation and management of packages and dependencies.
Python and Jupyter are pre-installed with Anaconda. Python, Jupyter Notebook, and several more data science programmes are pre-installed when you install Anaconda. This indicates that you don't need to install anything else in order to start using Jupyter Notebook right now.
Steps to be followed for installing/ launching a jupyter notebook using anaconda is given below.
-
Install Anaconda: Download and install Anaconda from the official website: https://www.anaconda.com/download . Anaconda comes with Jupyter Notebook pre-installed.
-
Launch Jupyter Notebook: After installing Anaconda, you can launch Jupyter Notebook by opening the Anaconda Navigator and clicking on the "Launch" button next to the Jupyter Notebook icon. Alternatively, you can open a terminal or command prompt and run the command jupyter notebook to launch Jupyter Notebook.
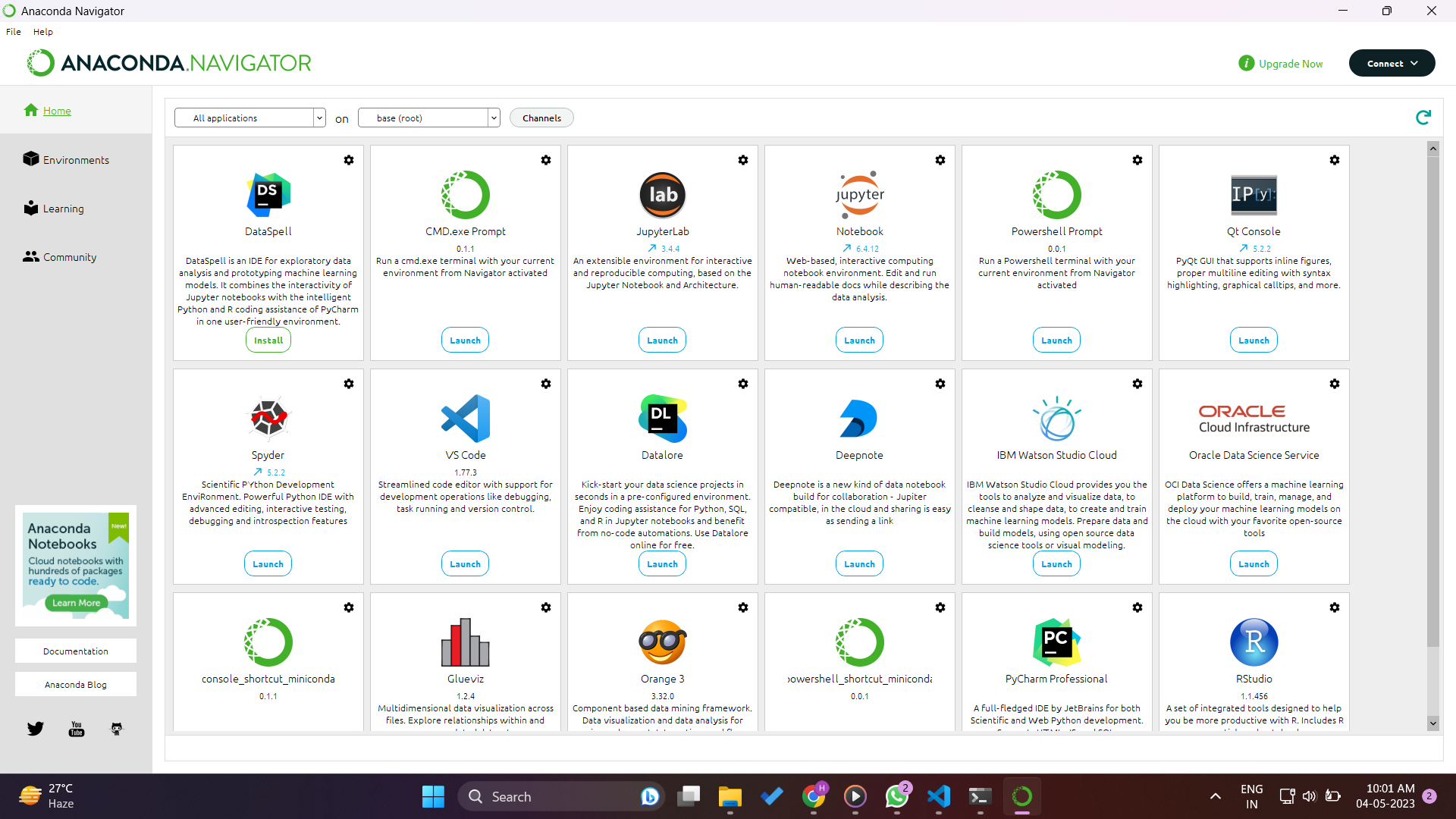
For MacOS
Steps followed in MacOS is same as that for Windows for launching Jupyter using Anaconda.
-
Download and install Anaconda: Visit the Anaconda download page (https://www.anaconda.com/products/distribution ) and download the latest version of Anaconda for macOS. Once the download is complete, double-click the installer package to start the installation process. To finish the installation, follow to the installer's instructions.
-
Open Anaconda Navigator: After Anaconda is installed, you can open the Anaconda Navigator by clicking the Anaconda Navigator icon in the Applications folder or by searching for "Anaconda Navigator" in Spotlight Search.
-
Launch Jupyter Notebook: In the Anaconda Navigator, click the "Launch" button next to Jupyter Notebook to start the Jupyter Notebook server. This will open a new browser window/tab with the Jupyter Notebook interface.
Congratulations. You have installed the Jupyter Notebook!!
Library
WEB DEVELOPMENT
FAANG QUESTIONS
On this page
2. Using Anaconda